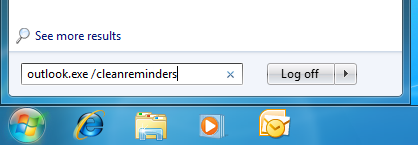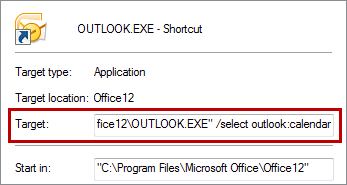| Switch | Description | Works in |
|---|
| /a path:\<filename> | Creates an item with the specified file as an attachment. Example:
"C:\Program Files\Microsoft Office\Office12\Outlook.exe" /a "C:\My Documents\labels.doc"
If no item type is specified, IPM.Note is assumed. Cannot be used with message classes that aren’t based on Outlook. | 2000, 2002/XP, 2003, 2007, 2010, 2013 |
| /altvba <otmfilename> | Opens the VBA program specified in otmfilename, rather than
%appdata%\Microsoft\Outlook\
VbaProject.OTM. | 2003, 2007, 2010, 2013 |
| /autorun macroname | Opens Outlook and immediately runs the macro specified in macroname.
(no longer supported after Outlook 2003 SP2) | 2003 |
| /c <messageclass> |
Creates a new item of the specified message class (Outlook forms or any other valid MAPI form).Examples:
- /c ipm.activity
creates a Journal entry
- /c ipm.appointment
creates an appointment
- /c ipm.contact
creates a contact
- /c ipm.note
creates an e-mail message
- /c ipm.stickynote
creates a note
- /c ipm.task
creates a task
| 2002/XP, 2003, 2007, 2010, 2013 |
| /checkclient | Prompts for the default manager of e-mail, news, and contacts. | 2000, 2002/XP, 2003, 2007, 2010, 2013 |
| /cleanautocompletecache | Removes all names and e-mail addresses from the AutoComplete list. | 2010, 2013 |
| /cleancategories | Deletes any custom category names that you have created. Restores categories to the default names. | 2007, 2010, 2013 |
| /cleanclientrules | Starts Outlook and deletes client-based rules. | 2003, 2007, 2010, 2013 |
| /cleanconvongoingactions | Deletes the Conversations Actions Table (CAT). CAT entries for a conversation thread usually expire 30 days after no activity. The command-line switch clears all conversation tagging, ignore, and moving rules immediately stopping any additional actions. | 2010, 2013 |
| /cleandmrecords | Deletes the logging records saved when a manager or a delegate declines a meeting. | 2003, 2007, 2010, 2013 |
| /cleanfinders | Removes Search Folders from the Microsoft Exchange server store. | 2000, 2002/XP, 2003, 2007, 2010, 2013 |
| /cleanfreebusy | Clears and regenerates free/busy information. This switch can only be used when you are able to connect to your Microsoft Exchange server. | 2000, 2002/XP, 2003, 2007, 2010 |
| /cleanfromaddress | Removes all manually added From entries from the profile. | 2010, 2013 |
| /cleanips | Restores receival of new messages in Exchange Cached mode (KB968773) | 2007, 2010, 2013 |
| /cleanprofile | Removes invalid profile keys and recreates default registry keys where applicable. | 2003, 2007 |
| /cleanpst | Launches Outlook with a clean Personal Folders file (.pst) | 2003 |
| /cleanreminders | Clears and regenerates reminders. | 2000, 2002/XP, 2003, 2007, 2010, 2013 |
| /cleanroamedprefs | All previous roamed preferences are deleted and copied again from the local settings on the computer where this switch is used. This includes the roaming settings for reminders, free/busy grid, working hours, calendar publishing, and RSS rules. | 2007, 2010, 2013 |
| /cleanrules | Starts Outlook and deletes client- and server-based rules. | 2003, 2007, 2010, 2013 |
| /cleanschedplus | Deletes all Schedule+ data (free/busy, permissions, and .cal file) from the server and enables the free/busy information from the Outlook Calendar to be used and viewed by all Schedule+ 1.0 users. | 2000, 2002/XP, 2003 |
| /cleanserverrules | Starts Outlook and deletes server-based rules. | 2003, 2007, 2010, 2013 |
| /cleansharing | Removes all RSS, Internet Calendar, and SharePoint subscriptions from Account Settings, but leaves all the previously downloaded content on your computer. This is useful if you cannot delete one of these subscriptions within Outlook 2010. | 2010, 2013 |
| /cleansniff | Deletes duplicate reminder messages. | 2003, 2007, 2010, 2013 |
| /cleansubscriptions | Deletes the subscription messages and properties for subscription features. | 2003, 2007, 2010, 2013 |
| /cleanviews | Restores default views. All custom views you created are lost. | 2000, 2002/XP, 2003, 2007, 2010, 2013 |
| /designer | Starts Outlook without figuring out if Outlook should be the default client in the first run. | 2003 |
| /embedding <msgfilename> | Opens the specified message file (.msg) as an OLE embedding. Also used without command-line parameters for standard OLE co-create. | 2002/XP, 2003, 2007, 2010 |
| /explorer | Opens the new window in “explorer” mode (link bar on). | 2000, 2002/XP, 2003, 2007, 2010, 2013 |
| /f <msgfilename> | Opens the specified message file (.msg) or Microsoft Office saved search (.oss).
(Support for oss-files has been dropped since Outlook 2003 SP2 due to security restrictions) | 2002/XP, 2003, 2007, 2010, 2013 |
| /finder | Opens the Advanced Find dialog box. | 2007, 2010, 2013 |
| /firstrun | Starts Outlook as if it were run for the first time. | 2003, 2007 |
| /folder | Opens a new window in “folder” mode (Navigation Pane off). | 2000, 2002/XP, 2003, 2007, 2010, 2013 |
| /hol <holfilename.hol> | Opens the specified .hol file. | 2003, 2007, 2010, 2013 |
| /ical <icsfilename> | Opens the specified .ics file. | 2003, 2007, 2010, 2013 |
| /importprf path:\<filename.prf> | Launches Outlook and opens/imports the defined MAPI profile (*.prf). If Outlook is already open, queues the profile to be imported on the next clean launch. | 2002/XP, 2003, 2007, 2010, 2013 |
| /l <olkfilename> | Opens the specified .olk file. | 2003 |
| /launchtraininghelp assetid | Opens a Help window with the Help topic specified in assetid. | 2003, 2007, 2010, 2013 |
| /m emailname | Provides a way for the user to add an e-mail name to the item. Only works in conjunction with the /c command-line parameter.
Example:
outlook.exe /c ipm.note /m emailname | 2003, 2007, 2010, 2013 |
| /nocustomize | Starts Outlook without loading outcmd.dat (customized toolbars) and *.fav file. | 2003, 2007 |
| /noextensions | Starts Outlook with extensions turned off, but listed in the Add-In Manager. | 2003, 2007 |
| /nopollmail | Starts Outlook without checking mail at startup. | 2003 |
| /nopreview | Starts Outlook with the Reading Pane off and removes the option from the View menu. | 2000, 2002/XP, 2003, 2007, 2010, 2013 |
| /p <msgfilename> | Prints the specified message (.msg).
Prior to Outlook 2007, this does not work with HTML messages. | 2002/XP, 2003, 2007, 2010, 2013 |
| /profile <profilename> | Loads the specified profile. If your profile name contains a space, enclose the profile name in quotation marks (“). | 2002/XP, 2003, 2007, 2010, 2013 |
| /profiles | Opens the Choose Profile dialog box regardless of the Options setting on the Tools menu. | 2002/XP, 2003, 2007, 2010 |
| /recycle | Starts Outlook using an existing Outlook window, if one exists. Used in combination with /explorer or /folder. | 2000, 2002/XP, 2003, 2007, 2010, 2013 |
| /regserver | Rewrites all Outlook specific registry keys and re-associates file extensions without having to reinstall Outlook or run setup with the /y switch. The settings are stored in the Outlook.srg file located in the same folder as the Outlook program. | 2000, 2002/XP |
| /remigratecategories | Starts Outlook and and initiates the following commands on the default mailbox:
- Upgrades colored For Follow Up flags to Office Outlook 2007 color categories.
- Upgrades calendar labels to Office Outlook 2007 color categories.
- Adds all categories used on non-mail items into the Master Category List.
| 2007, 2010, 2013 |
| /remigrateconversations | | 2010, 2013 |
| /resetfoldernames | Resets default folder names (such as Inbox or Sent Items) to default names in the current Office user interface language.For example, if you first connect to your mailbox Outlook using a Russian user interface, the Russian default folder names cannot be renamed. To change the default folder names to another language such as Japanese or English, you can use this switch to reset the default folder names after changing the user interface language or installing a different language version of Outlook. | 2002/XP, 2003, 2007, 2010, 2013 |
| /resetfolders | Restores missing folders for the default delivery location. | 2000, 2002/XP, 2003, 2007, 2010, 2013 |
| /resetformregions | Empties the form regions cache and reloads the form region definitions from the Windows registry. | 2007, 2010, 2013 |
| /resetoutlookbar | Rebuilds the Outlook Bar. | 2000, 2002/XP |
| /resetnavpane | Clears and regenerates the Navigation Pane for the current profile. | 2003, 2007, 2010, 2013 |
| /resetquicksteps | Restores the default Quick Steps. All user-created Quick Steps are deleted. | 2010, 2013 |
| /resetsearchcriteria | Resets all Instant Search criteria so that the default set of criteria is shown in each module. | 2007, 2010, 2013 |
| /resetsharedfolders | Removes all shared folders from the Navigation Pane. | 2007, 2010, 2013 |
| /resettodobar | Clears and regenerates the To-Do Bar task list for the current profile. The To-Do Bar search folder is deleted and re-created. | 2007, 2010, 2013 |
| /restore | Attempts to open the same profile and folders that were open prior to an abnormal Outlook shutdown. | 2010, 2013 |
| /rpcdiag | Opens Outlook and displays the remote procedure call (RPC) connection status dialog. | 2003, 2007, 2010, 2013 |
| /s <filename> | Loads the specified shortcuts file (.fav). | 2002/XP, 2003 |
| /safe | Starts Outlook without extensions, Reading Pane, or toolbar customization. | 2000, 2002/XP, 2003, 2007, 2010, 2013 |
| /safe:1 | Starts Outlook with the Reading Pane off. | 2003, 2007, 2010, 2013 |
| /safe:2 | Starts Outlook without checking mail at startup. | 2003 |
| /safe:3 | Starts Outlook with extensions turned off, but listed in the Add-In Manager. | 2003, 2007, 2010, 2013 |
| /safe:4 | Starts Outlook without loading Outcmd.dat (customized toolbars) and *.fav file. | 2003, 2007 |
| /select foldername | Starts Outlook and opens the specified folder in a new window. For example, to open Outlook and display the default calendar use:
"C:\Program Files\Microsoft Office\Office12\Outlook.exe" /select outlook:calendar | 2002/XP, 2003, 2007, 2010, 2013 |
/share feed://URL/filename/share stssync://URL
/share web://URL/filename | Specifies a sharing URL to connect to Outlook. For example, use stssync://URL to connect a Microsoft Windows SharePoint Services 3.0 list to Outlook. | 2007, 2010, 2013 |
| /sniff | Starts Outlook and forces a detection of new meeting requests in the Inbox, and then adds them to the calendar. | 2003, 2007, 2010, 2013 |
| /t <oftfilename> | Opens the specified .oft file. | 2003, 2007, 2010, 2013 |
| /unregserver | Deletes all registry keys and file associations for Outlook. Its actions are based on the Outlook.srg file located in the same folder as the Outlook application. Use the /regserver switch to rewrite the registry keys and file associations after using this switch. | 2000, 2002/XP |
| /v <vcffilename> | Opens the specified .vcf file. | 2003, 2007, 2010, 2013 |
| /vcal <vcsfilename> | Opens the specified .vcs file. | 2003, 2007, 2010, 2013 |
| /x <xnkfilename> | Opens the specified .xnk file. | 2003, 2007 |
 heck for pst-file corruptions
If your pst-file has been marked but Outlook doesn’t display the correct results, it usually means there is some corruption going on in your pst-file. In order to fix these you should scan your pst-file for errors with scanpst.exe. You can find this file in the same folder as outlook.exe or use OutlookTools (free!) to locate it for you.
Once repaired, open Outlook and leave it idle for some time. To see if everything has been indexed now use:
Outlook 2007
Tools-> Instant Search-> Indexing Status
Outlook 2010 and Outlook 2013
Click in the Search field in order to make the Search Tools tab visible in the Ribbon. Here click the Search Tools button and select the Indexing Status…
When you have a big pst-file or mailbox, this indexing could take some time but if the number of items left to index doesn’t change after leaving your computer idle for over 30 minutes, something is wrong still.
Disable and then re-enable the file for indexing
Go back to the Search Options and deselect the data file that is giving you issues. Close Outlook and wait for about 5 minutes and also verify in Task Manager (CTRL+SHIFT+ESC) that on the Processes tab the outlook.exe process actually quits. You might get a lot of disk activity; this is the Search Indexer removing the indexed items from the Index.
After this open Outlook again and go back to the Search Option and select the pst-file we just deselected. Leave the computer idle again and see if it will eventually reach the status of “0 items remaining.”
Rebuild the index
If it doesn’t, it might be that the Index itself has been damaged. In order to reset this, go to Control Panel-> Indexing Options-> Advanced-> button Rebuild
(Type “Indexing” in the Search field of Control Panel to quickly locate the applet.)
This will rebuild the entire Index from scratch and depending on the amount of documents to be indexed, this could take quite long and degrade your system’s performance while the Indexer is still busy. I would recommend to have it rebuild itself overnight.
heck for pst-file corruptions
If your pst-file has been marked but Outlook doesn’t display the correct results, it usually means there is some corruption going on in your pst-file. In order to fix these you should scan your pst-file for errors with scanpst.exe. You can find this file in the same folder as outlook.exe or use OutlookTools (free!) to locate it for you.
Once repaired, open Outlook and leave it idle for some time. To see if everything has been indexed now use:
Outlook 2007
Tools-> Instant Search-> Indexing Status
Outlook 2010 and Outlook 2013
Click in the Search field in order to make the Search Tools tab visible in the Ribbon. Here click the Search Tools button and select the Indexing Status…
When you have a big pst-file or mailbox, this indexing could take some time but if the number of items left to index doesn’t change after leaving your computer idle for over 30 minutes, something is wrong still.
Disable and then re-enable the file for indexing
Go back to the Search Options and deselect the data file that is giving you issues. Close Outlook and wait for about 5 minutes and also verify in Task Manager (CTRL+SHIFT+ESC) that on the Processes tab the outlook.exe process actually quits. You might get a lot of disk activity; this is the Search Indexer removing the indexed items from the Index.
After this open Outlook again and go back to the Search Option and select the pst-file we just deselected. Leave the computer idle again and see if it will eventually reach the status of “0 items remaining.”
Rebuild the index
If it doesn’t, it might be that the Index itself has been damaged. In order to reset this, go to Control Panel-> Indexing Options-> Advanced-> button Rebuild
(Type “Indexing” in the Search field of Control Panel to quickly locate the applet.)
This will rebuild the entire Index from scratch and depending on the amount of documents to be indexed, this could take quite long and degrade your system’s performance while the Indexer is still busy. I would recommend to have it rebuild itself overnight.
 Advanced Indexing Options in Windows 7.
Reset the index
If it still doesn’t work press the “Restore Defaults” button that you can find under the Rebuild button in Windows Vista. The difference with Rebuild is that, aside from resetting all customized indexing settings like indexing location and file type selections, it will recreate the actual Index files as well.
In Windows 7 and Windows 8, you can press the blue “Troubleshoot search and indexing” link. This will start a troubleshooting wizard in which you can select the option “E-mail doesn’t appear in search results”.
Reinstall the Windows Search feature
If your installation of Windows Search got damaged, you can remove and reinstall it in the following way.
Control Panel-> Programs-> Turn Windows features on or off
Deselect: Windows Search
Press OK and wait until the installer is finished.
Reboot your computer.
Repeat the above steps to enable it again.
Check Event Viewer and post in the newsgroups
Still running into indexing issues? It might be good to take a look in the Event Viewer and look for any errors logged by the “Search” or “Microsoft Outlook”.
If the error logged there is not helpful to you, post it in the Outlook forums together with your configuration details in order to help you troubleshoot it.
Advanced Indexing Options in Windows 7.
Reset the index
If it still doesn’t work press the “Restore Defaults” button that you can find under the Rebuild button in Windows Vista. The difference with Rebuild is that, aside from resetting all customized indexing settings like indexing location and file type selections, it will recreate the actual Index files as well.
In Windows 7 and Windows 8, you can press the blue “Troubleshoot search and indexing” link. This will start a troubleshooting wizard in which you can select the option “E-mail doesn’t appear in search results”.
Reinstall the Windows Search feature
If your installation of Windows Search got damaged, you can remove and reinstall it in the following way.
Control Panel-> Programs-> Turn Windows features on or off
Deselect: Windows Search
Press OK and wait until the installer is finished.
Reboot your computer.
Repeat the above steps to enable it again.
Check Event Viewer and post in the newsgroups
Still running into indexing issues? It might be good to take a look in the Event Viewer and look for any errors logged by the “Search” or “Microsoft Outlook”.
If the error logged there is not helpful to you, post it in the Outlook forums together with your configuration details in order to help you troubleshoot it.